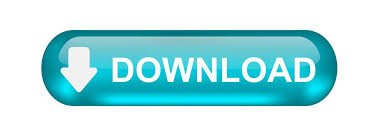
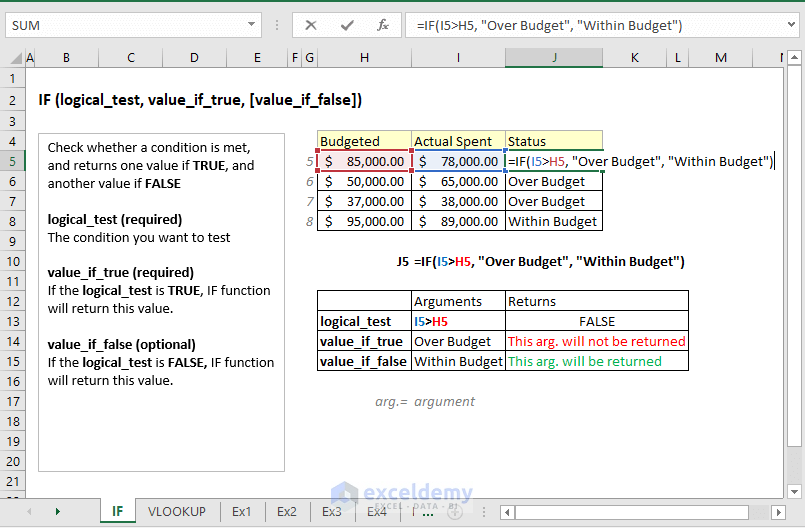
Working from the inside out, here's what you do:Īt the core of the formula, you use the IF function to get the positions of all occurrences of the lookup value in the lookup range: IF(D$2=$A$3:$A$13, ROW($B$3:$B$13)-2,"") This is an example of intermediate to advanced uses of Excel that implies basic knowledge of array formulas and Excel functions. The result will look something similar to this: For this, select the range of cells where you've just entered the formula, and drag the fill handle (a small square at the lower right-hand corner of the selected range) to the right. =IFERROR(INDEX($B$3:$B$13,SMALL(IF(D$2=$A$3:$A$13,ROW($A$3:$A$13)- MIN(ROW($A$3:$A$13))+1,""), ROW()-2)),"")Īs you see, the 1 st formula is a bit more compact, but the 2 nd one is more universal and requires fewer modifications (we will elaborate more on the syntax and logic a bit further). Or, you can enter the formula in the first cell, hit Ctrl + Shift + Enter, and then drag the formula down to a few more cells (in this case, you will be able to edit the formula in each cell individually).

#Vlookup in excel how to
How to do multiple Vlookup in Excel using a formulaĪs mentioned in the beginning of this tutorial, there is no way to make Excel VLOOKUP return multiple values. Vlookup to return multiple results in one cell (comma or otherwise separated).Vlookup multiple matches based on multiple criteria.Vlookup to return multiple matches in rows.Vlookup to return multiple values in columns.Vlookup multiple values using a formula.Even better, I will show you another possible solution that takes just a few mouse clicks and does not require any knowledge of Excel formulas at all! I will do my best to explain the underlying logic so that even a novice could understand the formulas and adjust them for solving similar tasks.

If you are far from being an Excel expert, don't hurry to leave this page. Vlookup for multiple values can be done via a combined use of several functions. An immediate solution that comes to mind is using the Excel VLOOKUP function, but the problem is that it can only return a single match. When using Microsoft Excel for data analysis, you may often find yourself in situations when you need to get all matching values for a specific id, name, email address or some other unique identifier. The tutorial shows a few ways to Vlookup multiple matches in Excel based on one or more conditions and return multiple results in a column, row or single cell.
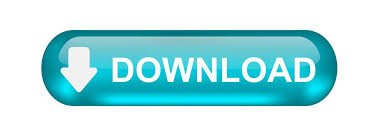

 0 kommentar(er)
0 kommentar(er)
